
SafeHouse Explorer provides several ways for you to open the volumes containing your private files.
SafeHouse Explorer File menu
SafeHouse Explorer toolbar button
Windows Explorer
Follow these simple steps to open or unlock a SafeHouse encrypted storage volume.
Choose File | Open Volume or click the Open Volume toolbar button.
In the Windows file picker, select the existing volume file you wish to work with.
Enter your password and press Enter or click Open.

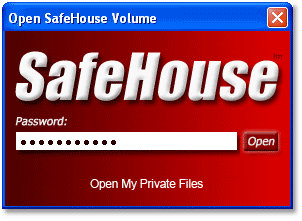
TIP: If you would prefer to see the letters of your password as you type them, right click on the window caption and select the Reveal Password option.
![]() SafeHouse also allows you to open volumes using Windows
Explorer.
SafeHouse also allows you to open volumes using Windows
Explorer.
SafeHouse volume files can be identified in Explorer by their distinctive red folder icon shown here on the left. Their default location is typically C:\SafeHouse, however you could choose to store them anywhere, including on other disk drives, memory sticks or even CD/DVDs.
Double-click the red folder icon corresponding to the volume file.
Right click on the red folder icon and choose the Open Volume menu item.
Both methods have the same result, which is to display the familiar red password entry dialog.
You can also open a volume by dragging and dropping it onto the SafeHouse Explorer file pane.
SafeHouse Explorer can be referenced in Windows desktop shortcuts using a syntax similar to that shown below. In this example, the referenced volume will automatically be launched and you'll be prompted for its password.
"C:\Program Files\SafeHouseExplorer\SafeHouseExplorer.exe" "C:\SafeHouse\SafeHouse.sdsk"
Here's an important tip. When you open a volume with SafeHouse Explorer's performance enhancements installed, a Windows drive letter is temporarily assigned to the volume. You'll see this new drive show up under My Computer along with all of your other drives.
The primary advantage to having volumes being accessible through drive letters is that you can then easily read and write directly to volumes from nearly any standard Windows application.